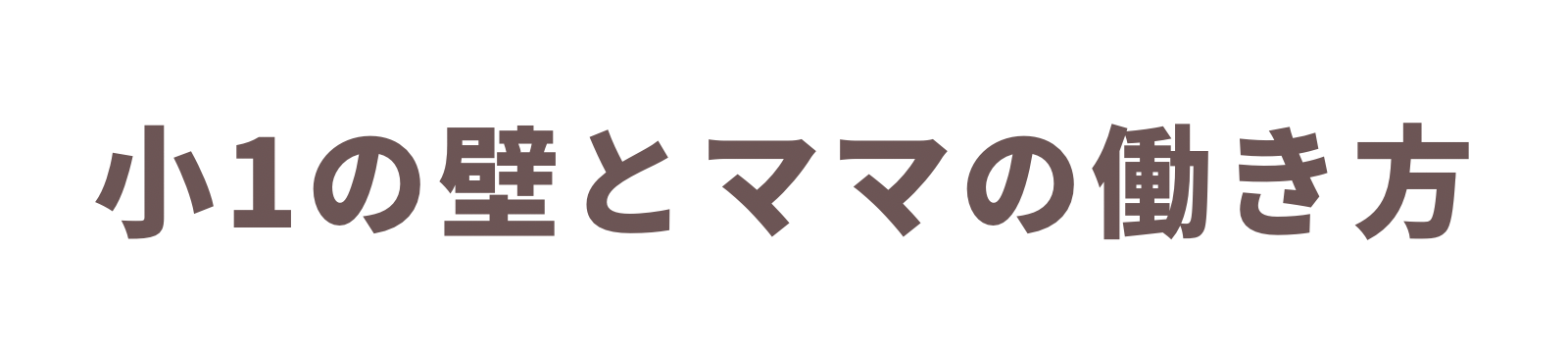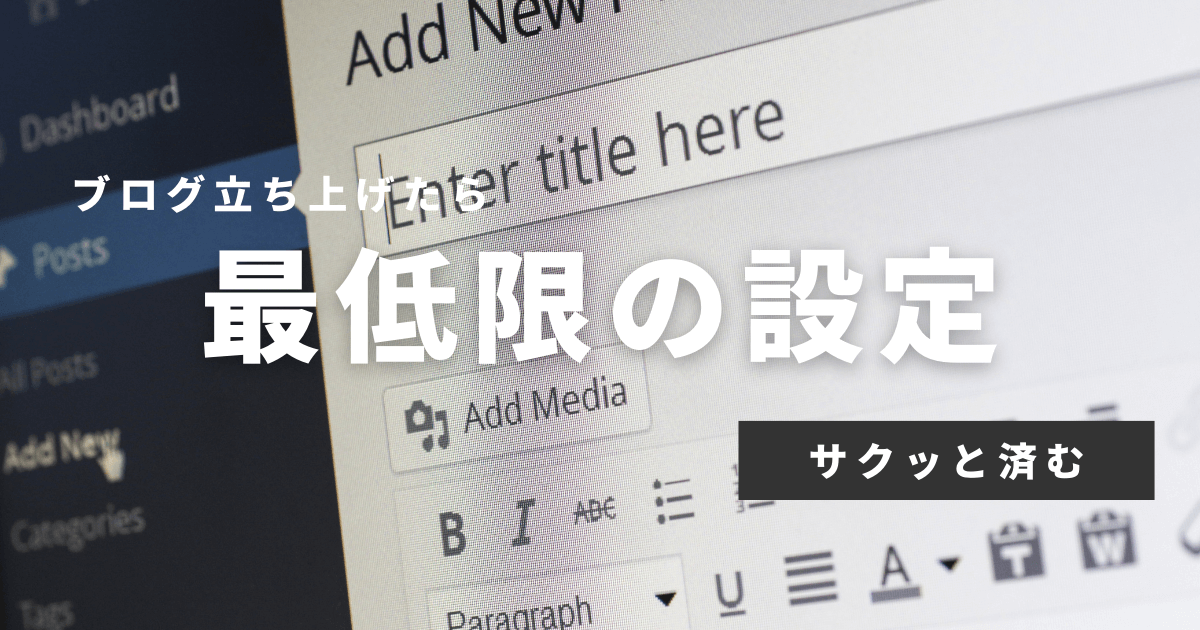ワードプレスでのブログ開設おつかれさまでした!

さっそくログインしてみましょう。
ワードプレスへのログイン方法
ブログ開設時に届いたメール『【xserver】■重要■サーバーアカウント設定完了のお知らせ』を開きます。
こちらにワードプレスへのログインURLが記載されているので、タップしてアクセス。
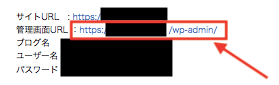
申込みした時のユーザー名(またはメールアドレス)とパスワードを入力すると、ログインすることができます。
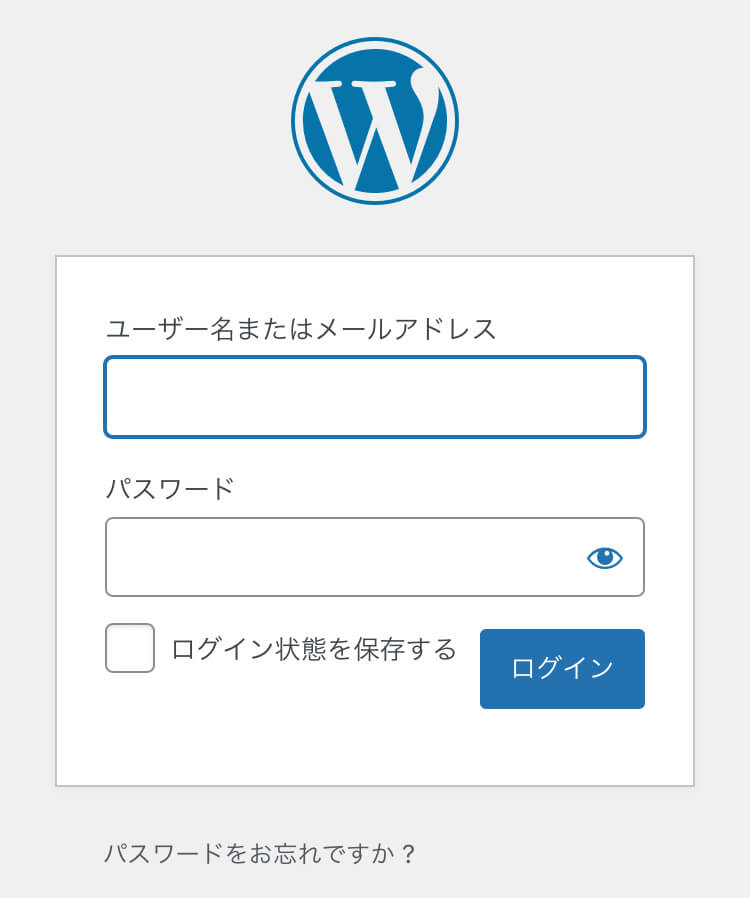

ブックマークしておくと次回からラクですよ。
ログインすると最初はこのような管理画面が表示されます。
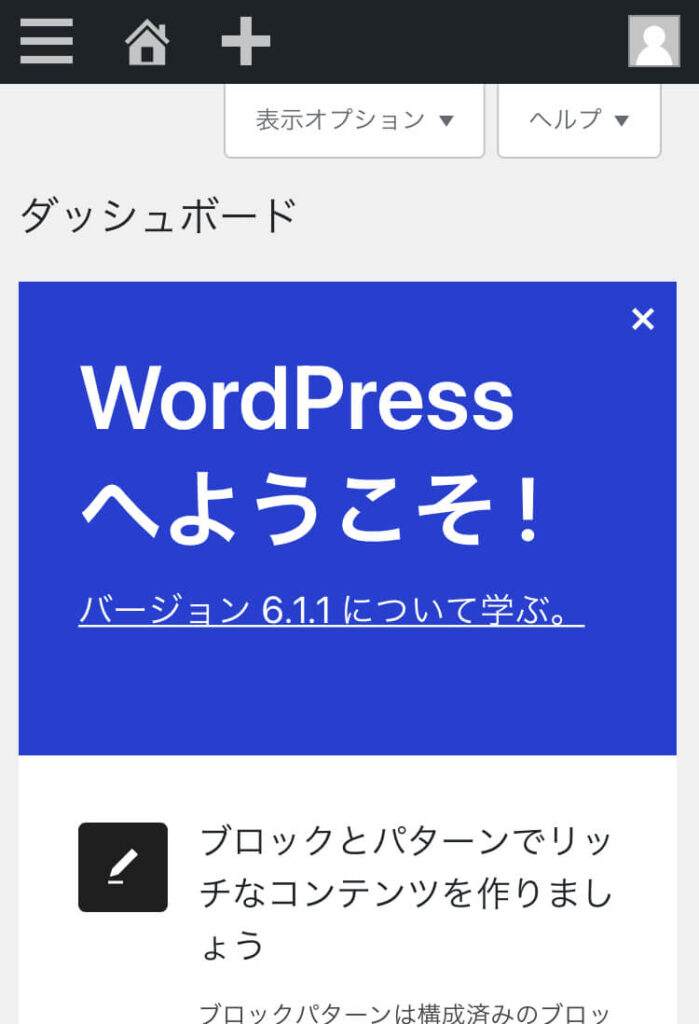
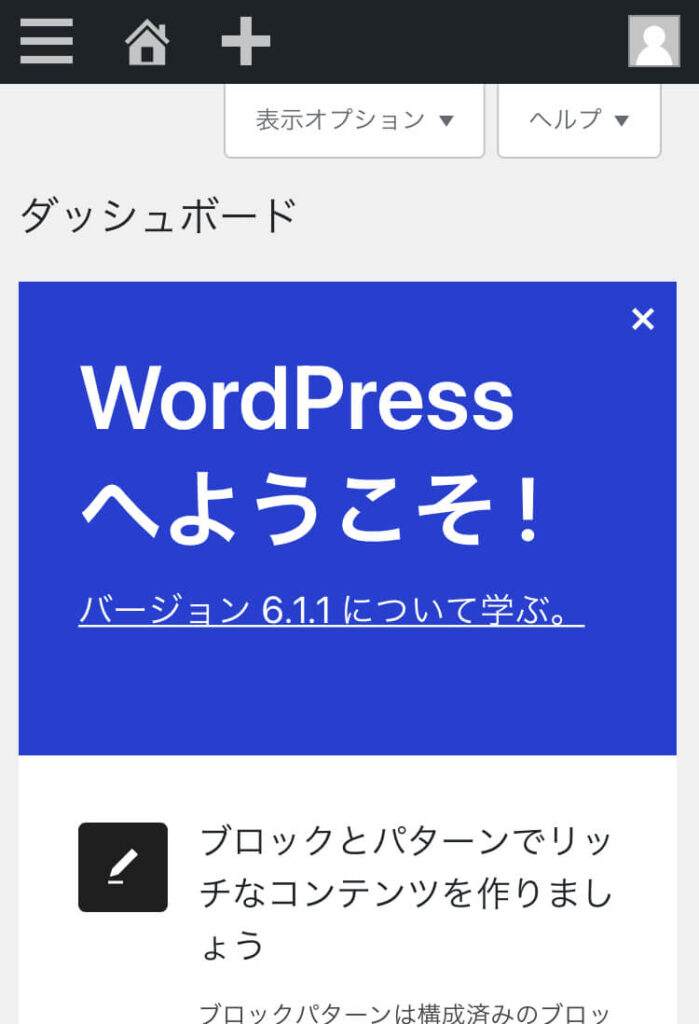
初期設定①一般設定を行う(SSL化)
管理画面の左上に三本線が表示されていると思うので、ココをタップしてメニューを開きましょう。


メニューを開くと下の方に『設定』という項目があるのでここをタップして、さらに『一般』という項目を開きます。


ここで一般設定の内容を、以下のように入力します。


- サイトのタイトル … つけたいブログ名を入力(いつでも変更可)
- キャッチフレーズ … 初期設定は『Just another WordPress site』となっているので、削除して好きなフレーズを入力or空欄にする(いつでも変更可)
- WordPressアドレス(URL)… http→httpsに変更する
- サイトアドレス(URL)… http→httpsに変更する
- 管理者メールアドレス… 必要であれば変更(いつでも変更可だがあまり変えないほうが良い)
ここで重要なのは、WordPressアドレスとサイトアドレスを『http』から『https』にする作業です。
この作業を、SSL化と言います。
「SSL(Secure Sockets Layer)とは、インターネット上におけるウェブブラウザとウェブサーバ間でのデータの通信を暗号化し、送受信させる仕組みのことです。
インターネット上で頻繁に送受信される氏名・住所・メールアドレスなどの個人情報や、ショッピングの決済に必要なクレジットカード情報、ログインに必要なID・パスワードといった情報は、常に悪意ある第三者から狙われております。
SSLは、これらの重要な情報を、悪意ある第三者による盗聴を防いだり、送信される重要な情報の改ざんを防ぐ役割を持っています。」GMOグローバルサインより引用
要は、SSL化することでセキュリティを強化して、訪問者が安心してアクセスできるブログにするということ。



Google検索画面でSSL化されてないサイト(ブログ)をタップすると、注意表示が出るようになっています。これだと訪問者はびっくりしてブログを閉じてしまいますよね。せっかく記事を書いても誰にも見てもらえません。
ということで、SSL化はワードプレスにログインしたら真っ先にやっておきましょう!
余談ですが、本来SSL化するには次の2つの作業が必要です。
- サーバーにSSL設定を追加する
- ワードプレス上の設定を変更する
①の作業はエックスサーバーに登録する際『WordPressクイックスタート』ですでに自動処理が完了しています。(なんて便利)
ここでは②の作業をしたというわけです。
入力が終わったら最後に『変更を保存』を忘れないように!
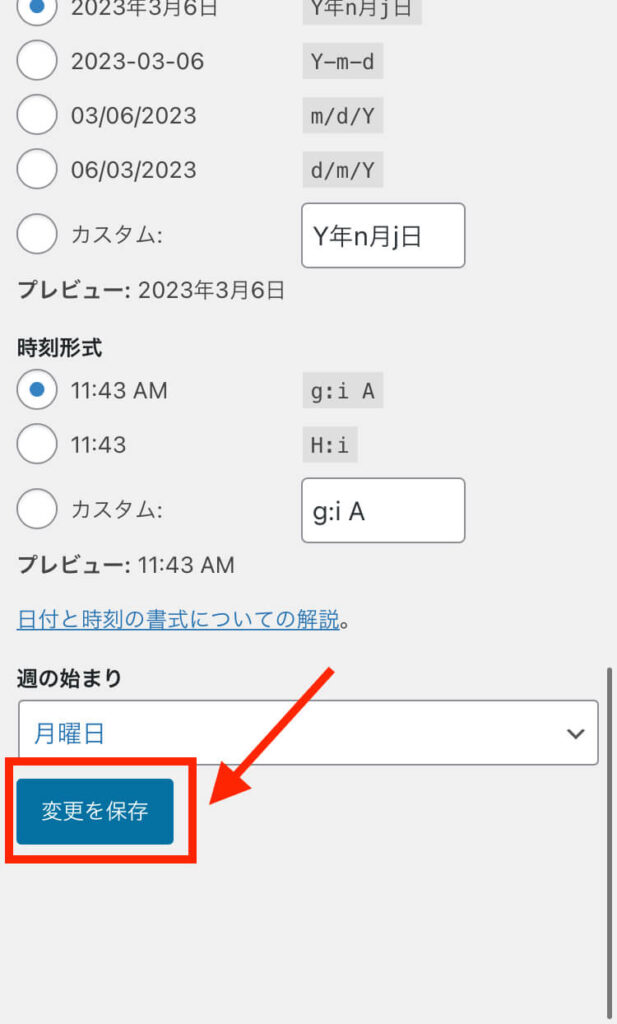
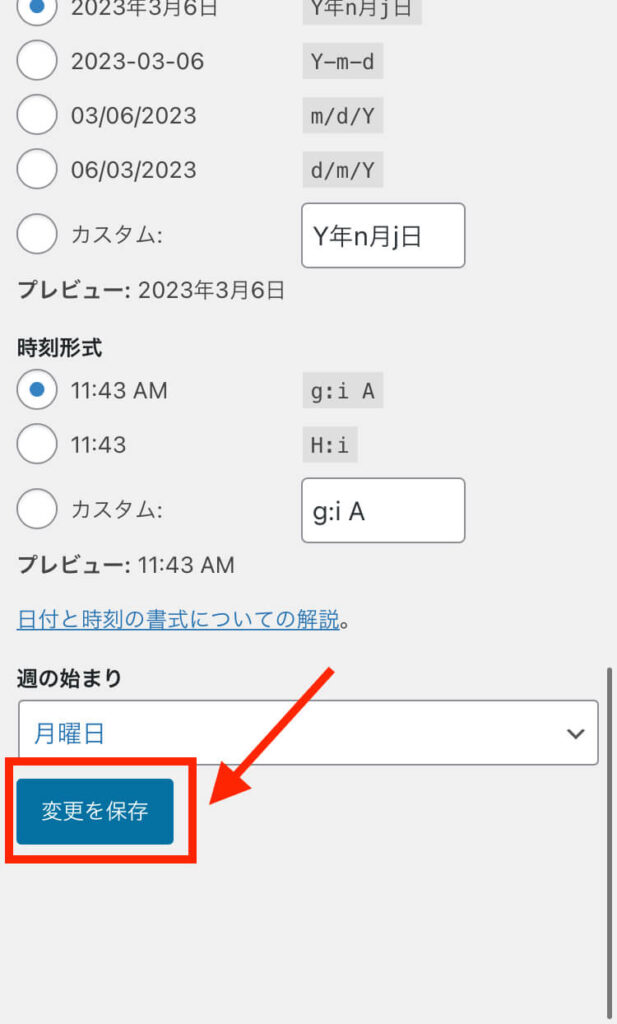
これでSSL化などの作業が完了です。
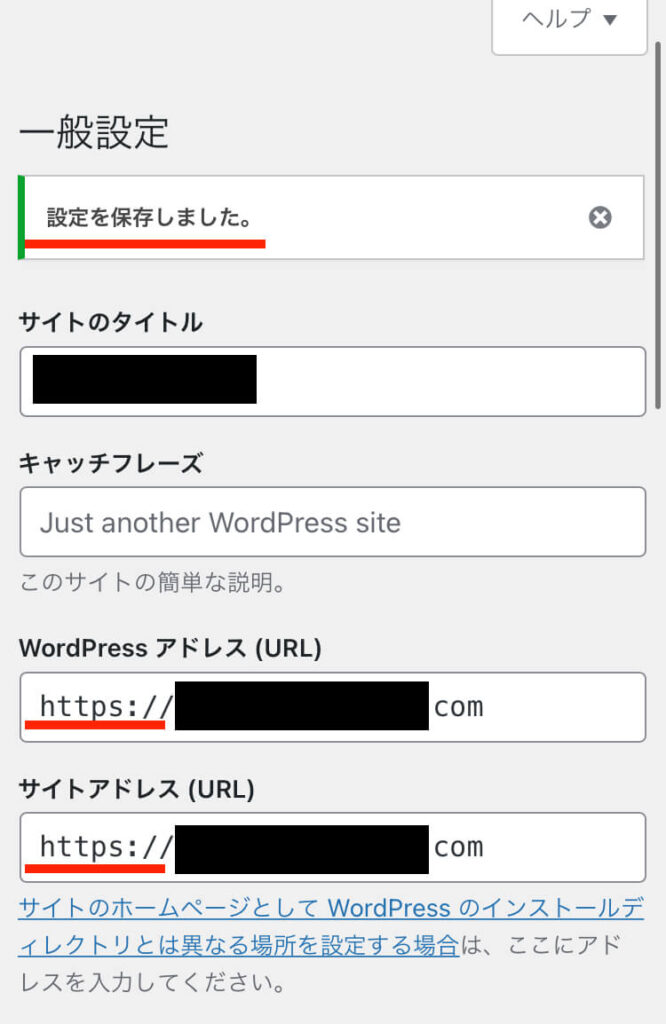
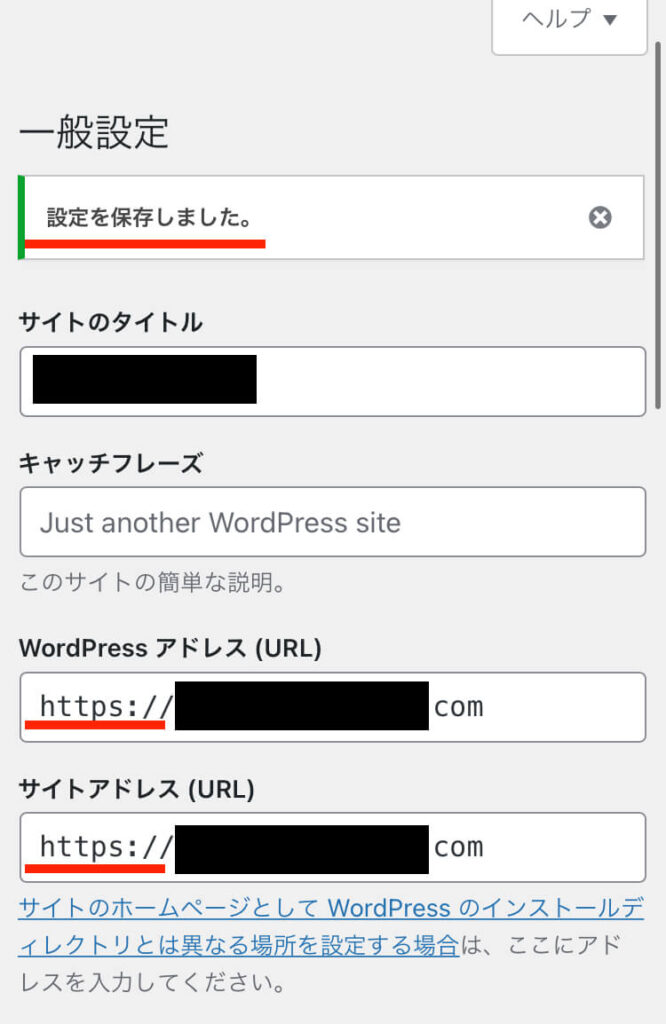



自分のブログにアクセスした時にURLが「https」表示になっていればOK!(反映には少し時間がかかります)
初期設定②パーマリンクの設定
パーマリンクとは、記事ごとに設定されるURLのこと。
この記事でいうと、https://ouchi-shigoto.net/settei/ ですね。
『パーマリンク』のメニューは『設定』の中にあります。
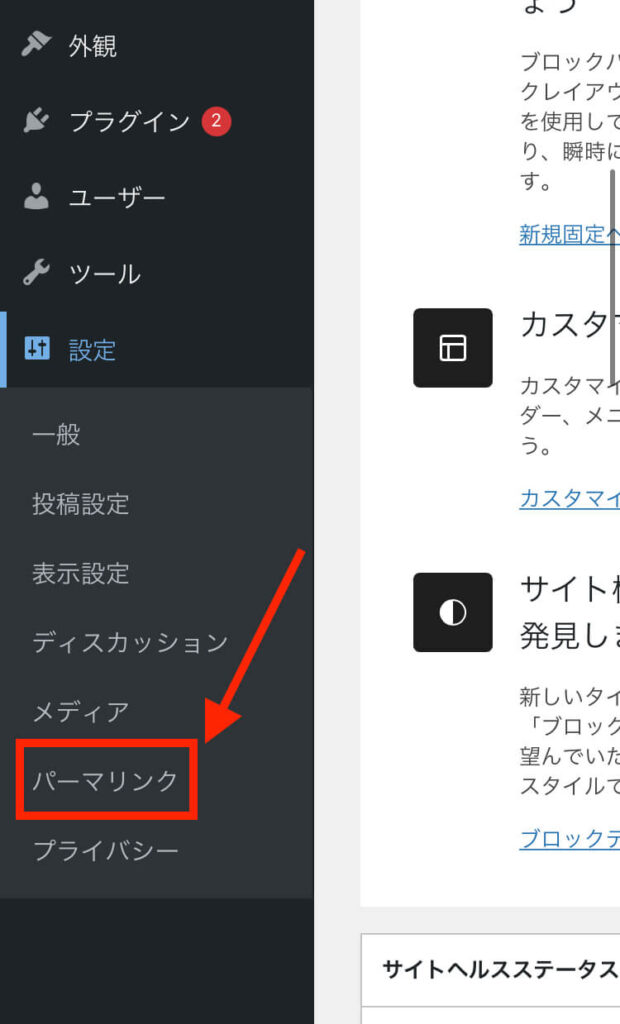
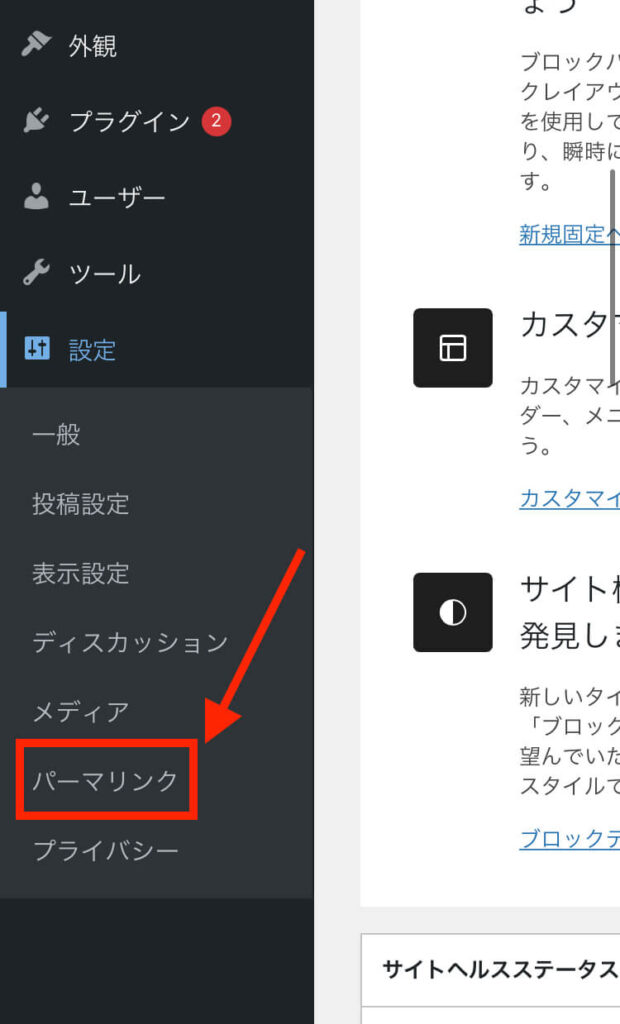
初期設定では『日付と投稿名』になっているので、これを『投稿名』に変えておきましょう。
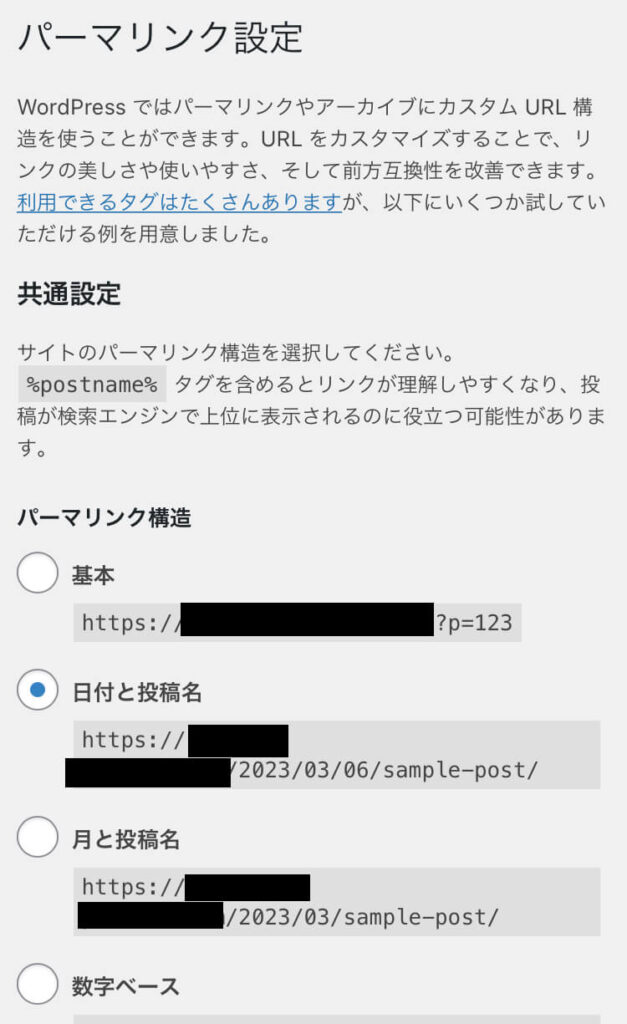
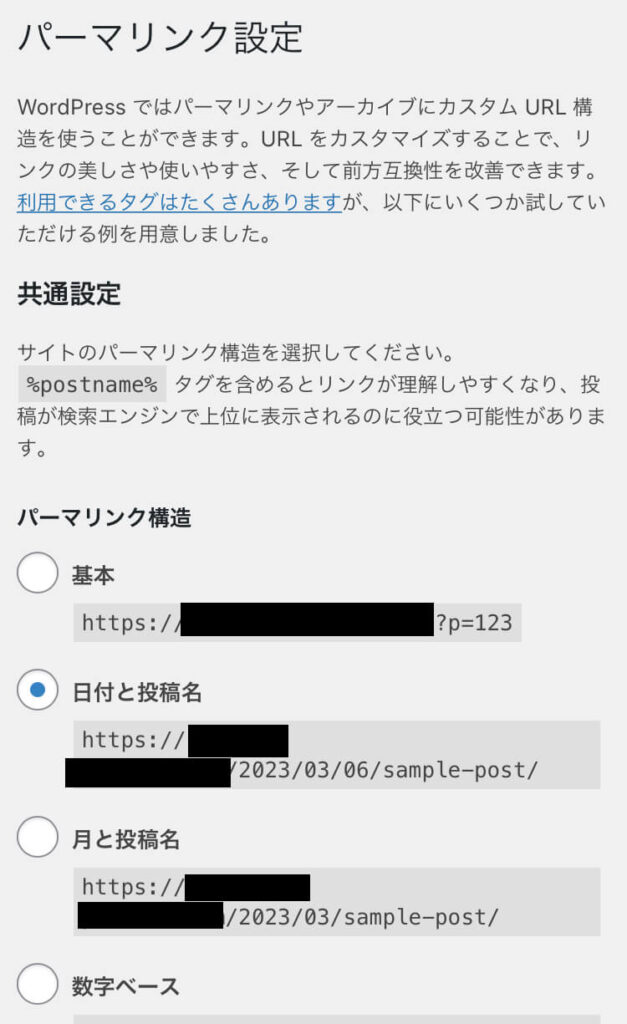
URLがわかりやすい&記事によって変更できるという点から『投稿名』がおすすめ
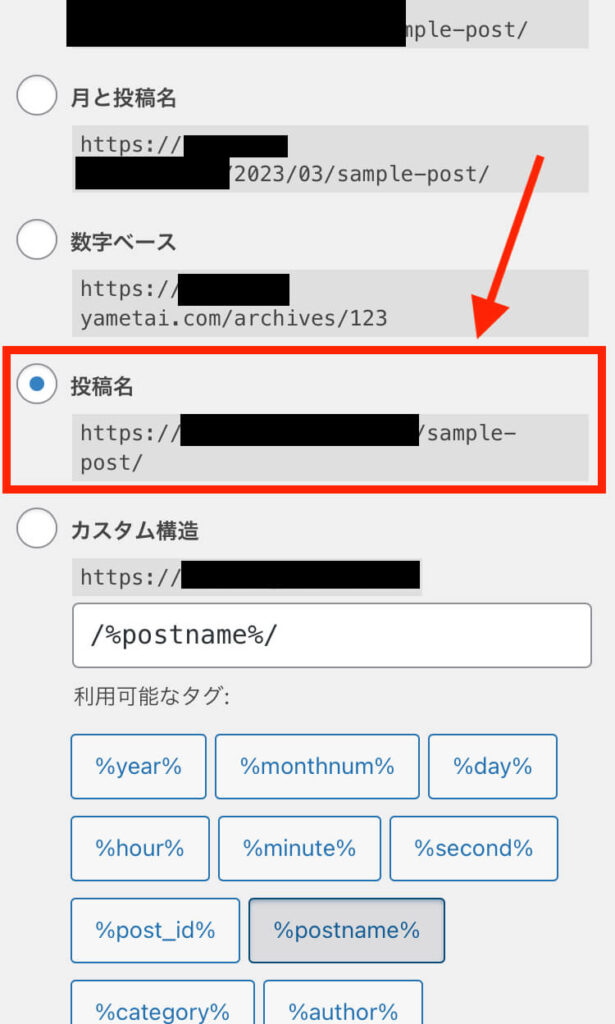
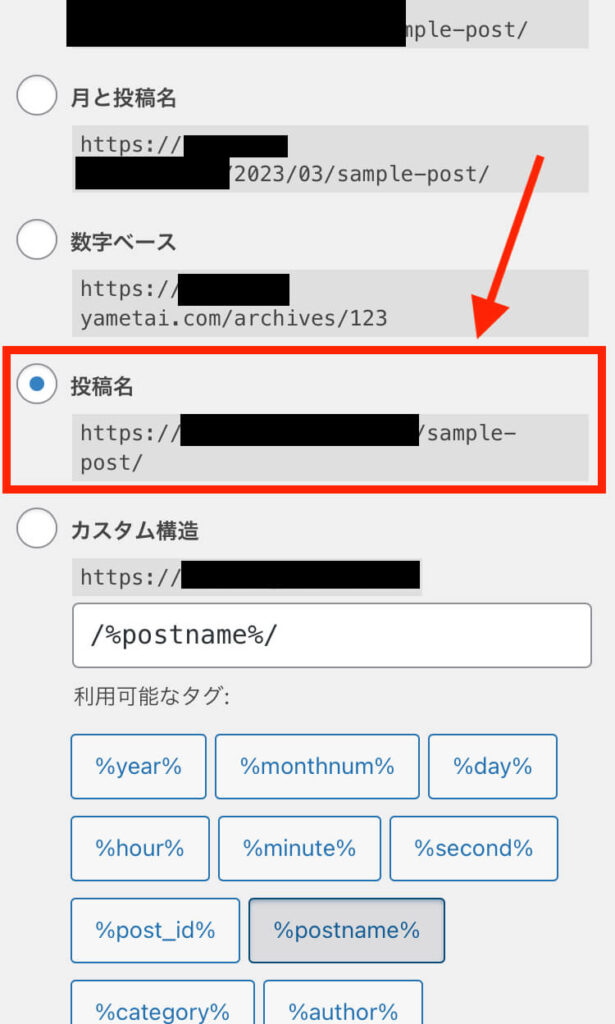
『変更を保存』で完了です。
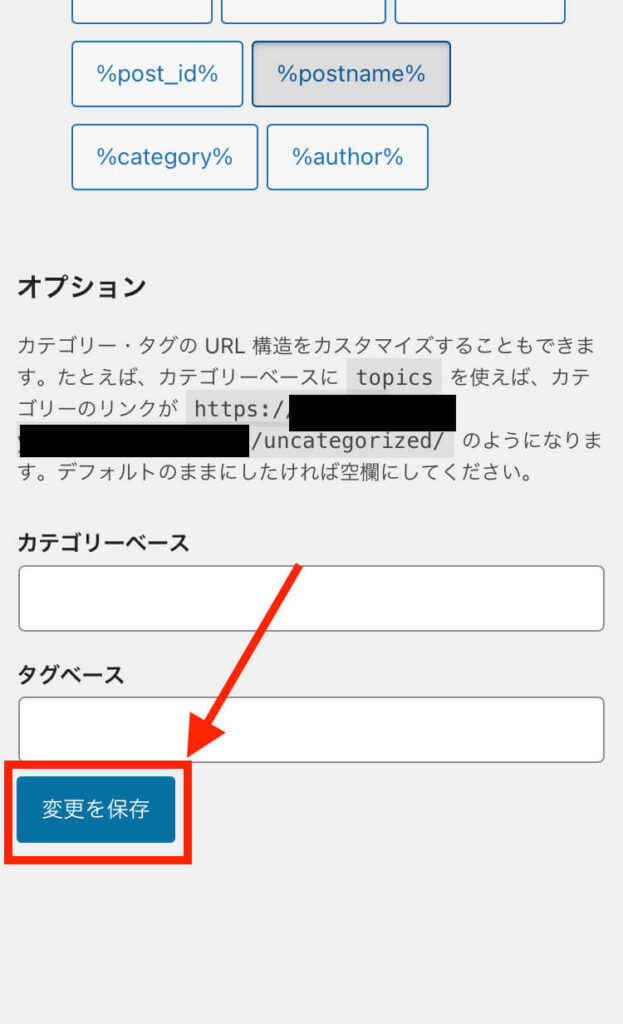
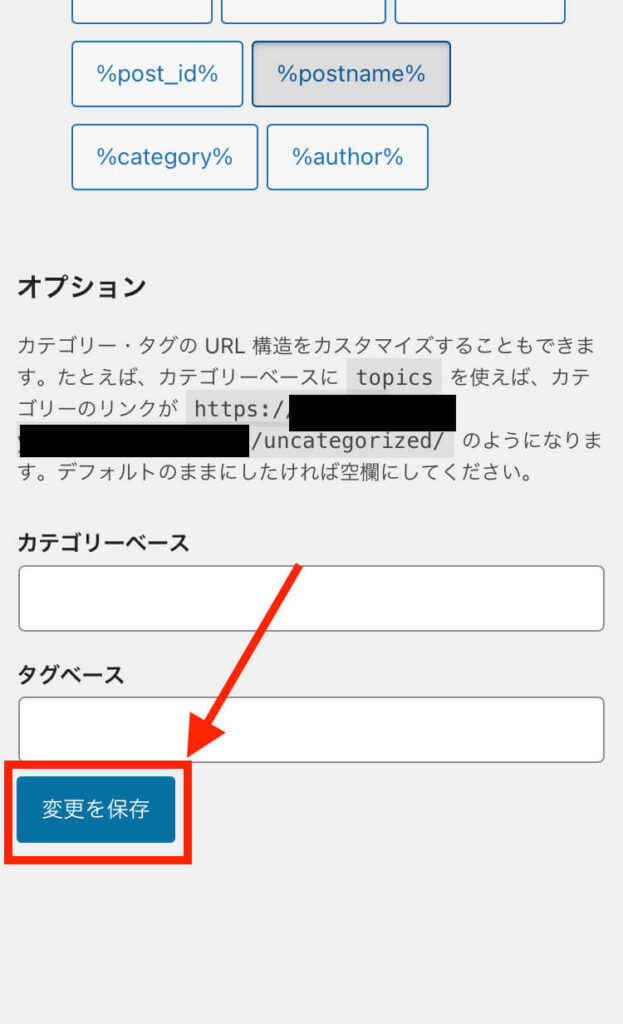
初期設定③ユーザー名の変更
初期設定ではブログ上の表示名が、管理画面にログインするためのユーザー名になっています。



セキュリティ上よくないので、適切な名前に変更しておきましょう。
メニューから『ユーザー』→『ユーザー一覧』をタップします。
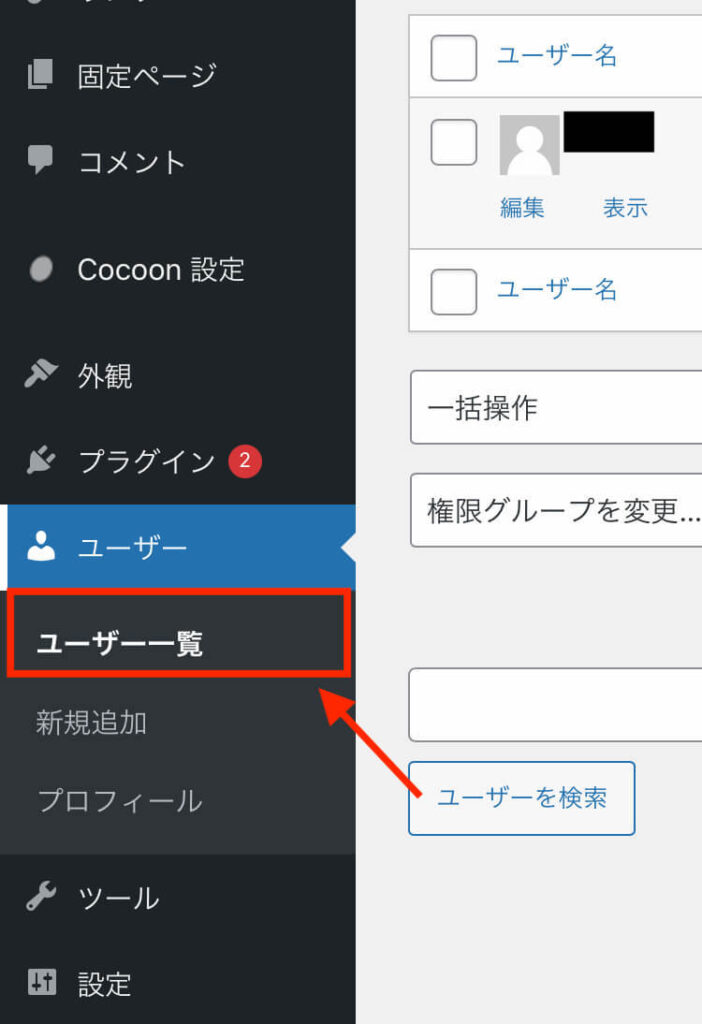
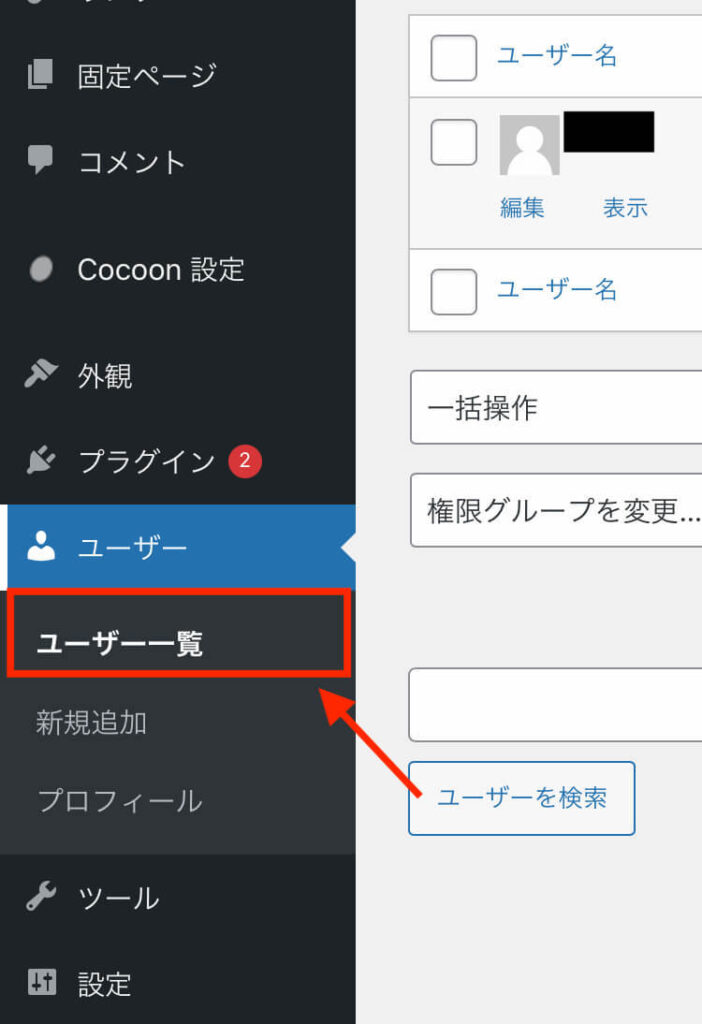
ログイン名が表示されている部分をタップ。
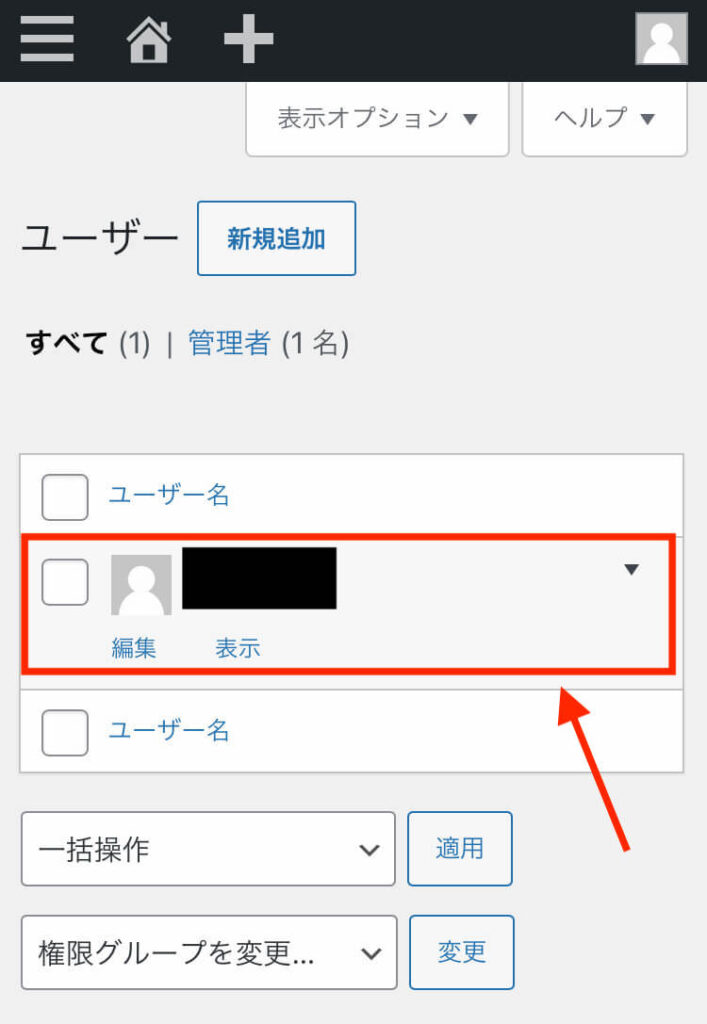
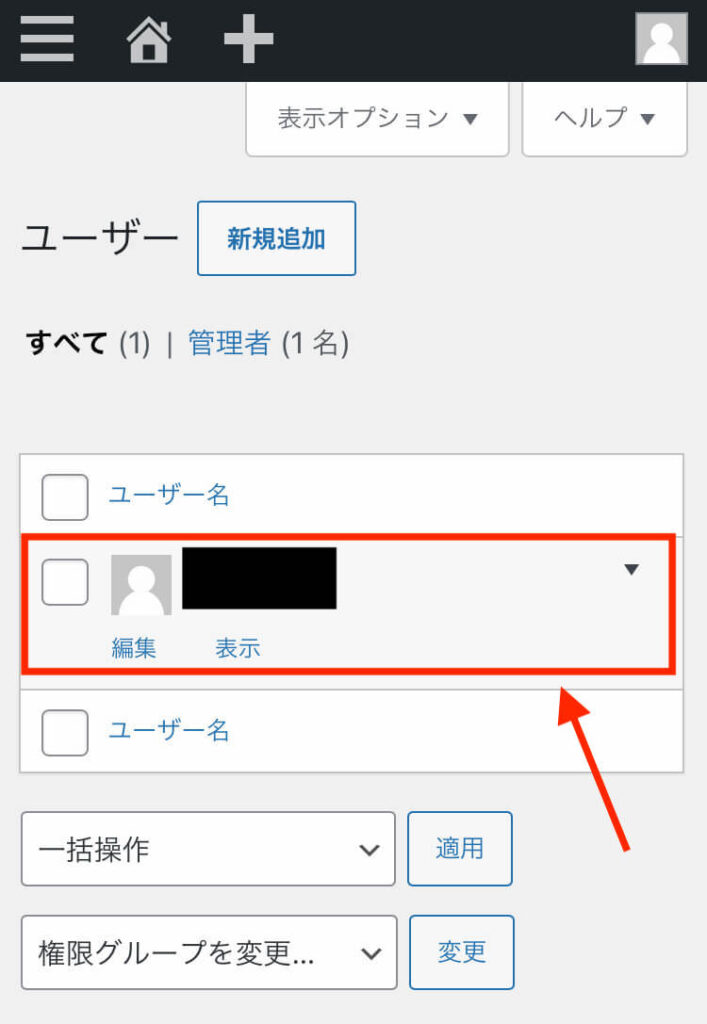
ニックネームの部分をブログに表示させてもいい名前に変更して、その下の『ブログ上の表示名』もその名前を選択しておきましょう。
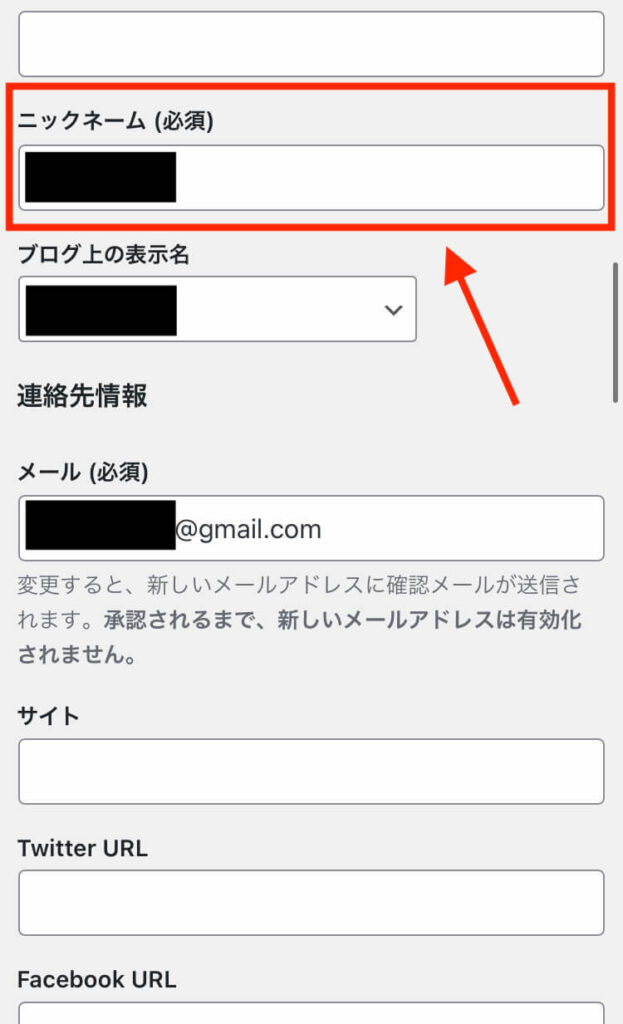
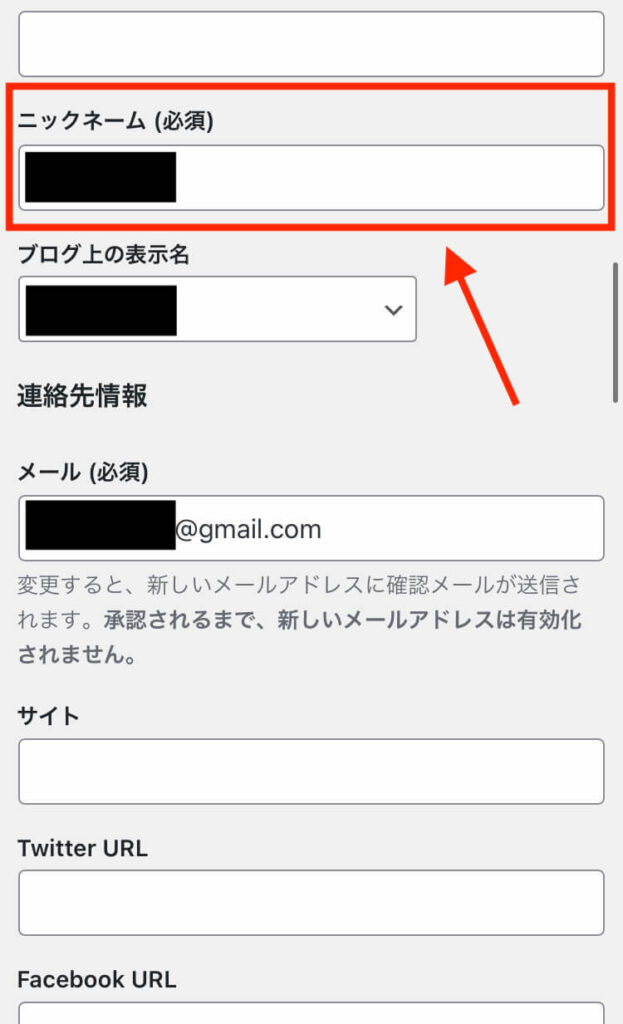
ここでは連携したいSNSやプロフィール画像なども設定できます。
急ぎではないですが、先にやっておきたい人は合わせて設定しておくといいかなと思います。
最後に『プロフィールを更新』をタップして完了です。
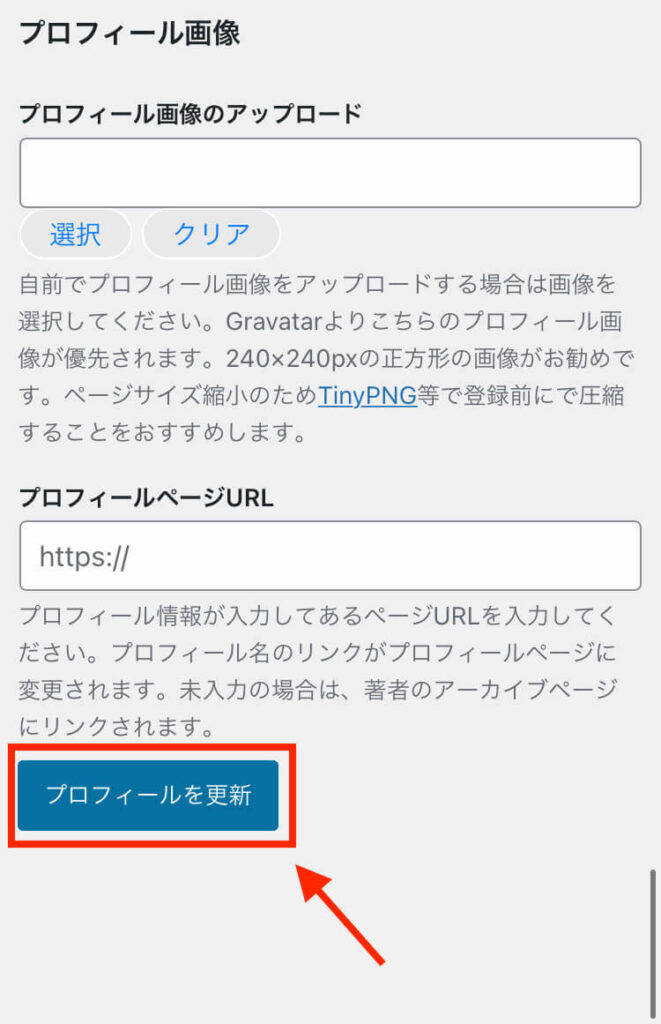
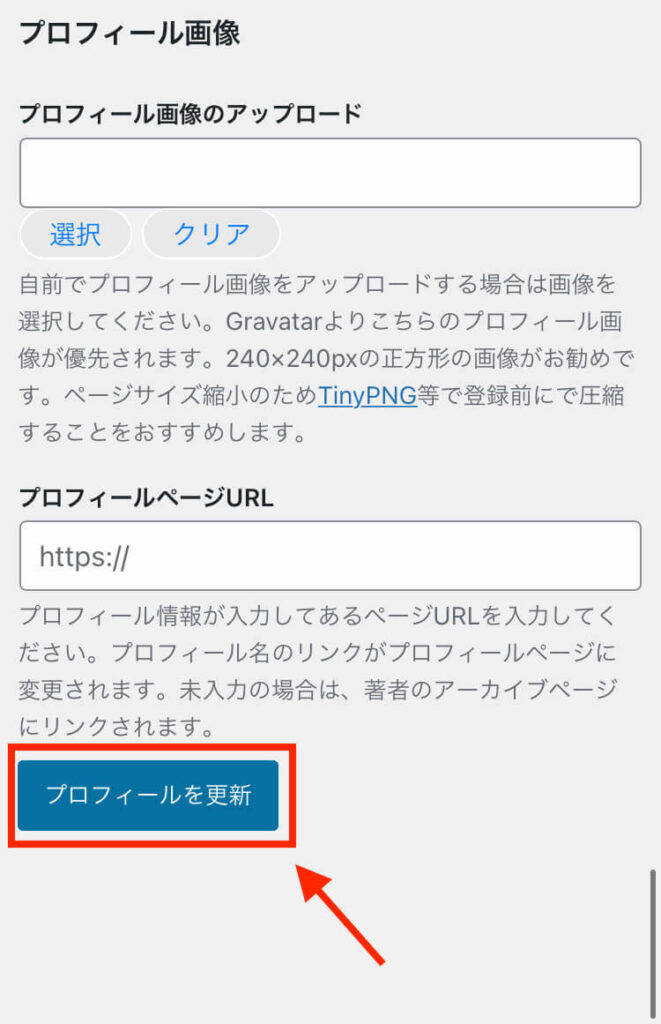
初期設定④プラグインの設定
・・・疲れてきましたか?(笑)



記事を書けるまであともうひとふんばり!ガンバッテー!
プラグインは、ワードプレスをカスタマイズするためのツールです。
快適なブログ運営のために必要最低限のプラグインを入れておきましょう!(入れすぎるとブログの動作が重たくなるので注意)
必要なプラグインは『プラグイン』→『新規追加』→『プラグインの検索』から検索できます。
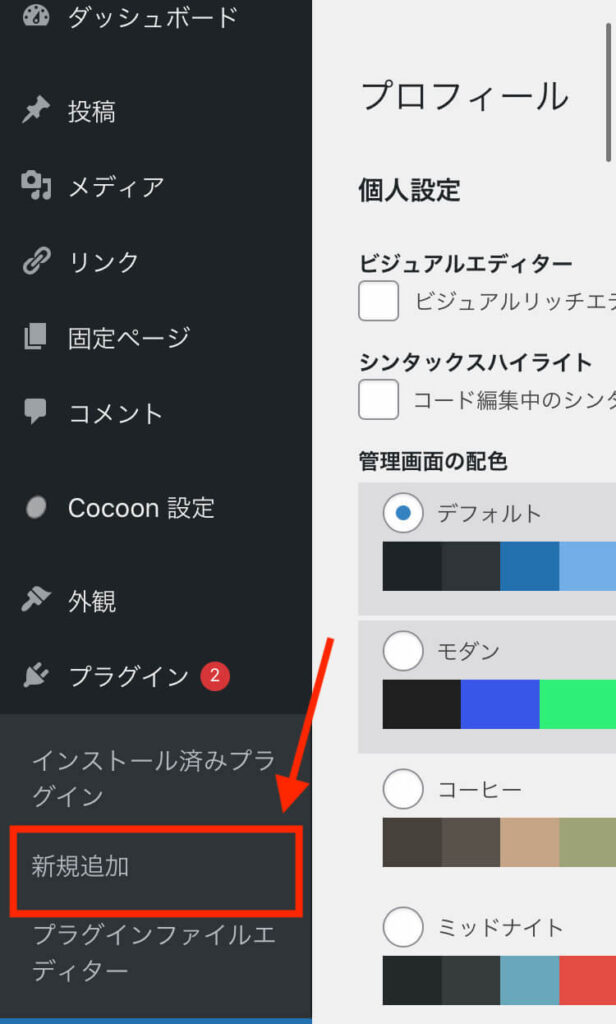
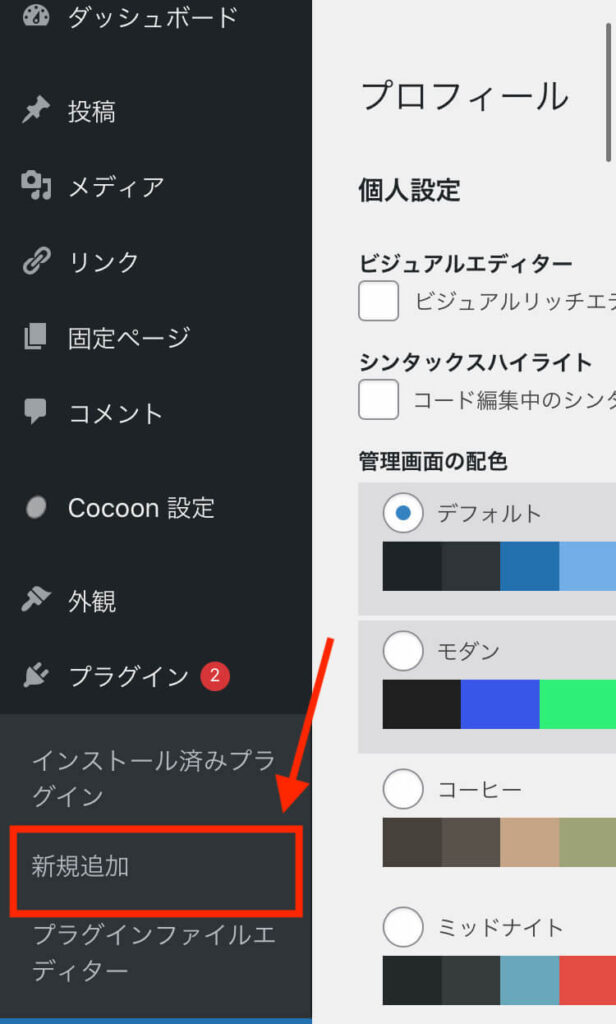


インストールしたいプラグインが見つかったら『今すぐインストール』→『有効化』をタップして反映完了です。
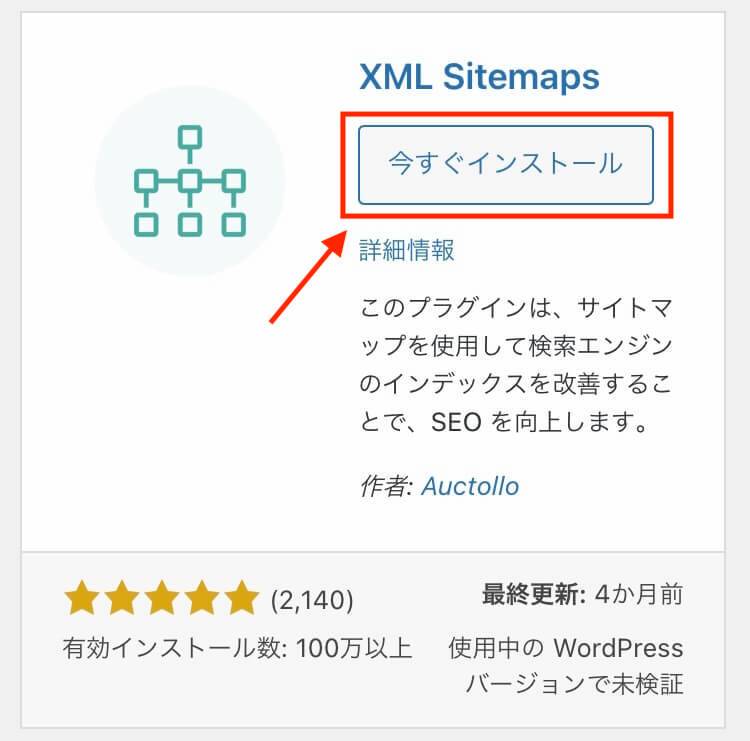
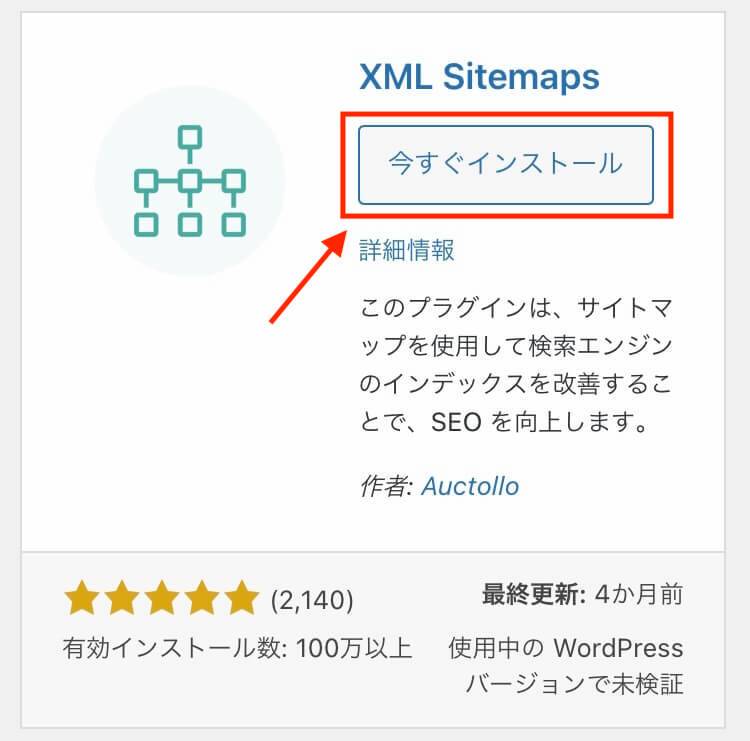
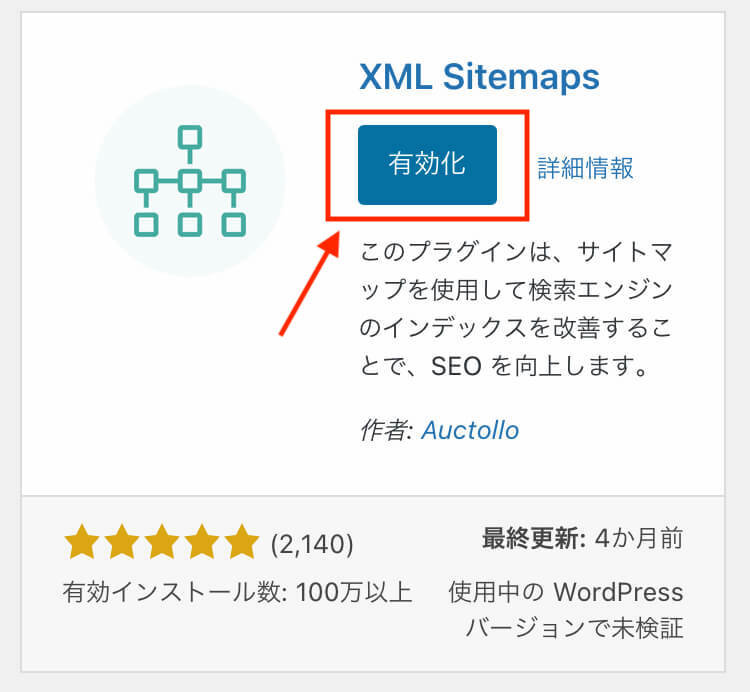
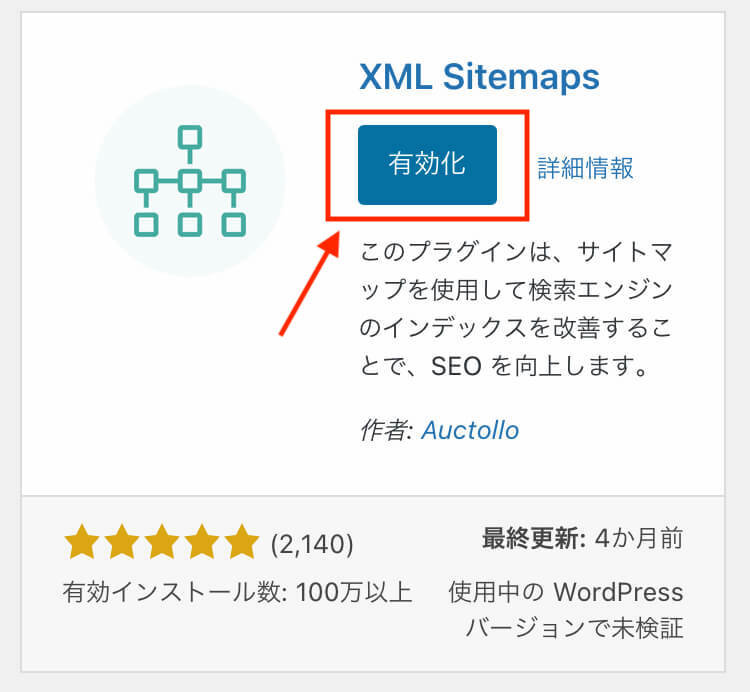
- XML Sitemap(サイトマップを自動生成してくれる)
- EWWW Image Optimizer(画像を軽量化してくれる)
- BackWPup(ブログのバックアップを取ってくれる)



それぞれのプラグインの設定方法は検索してみてください。
まとめ
これで記事執筆のための必要最低限の準備が完了しました。



おつかれさまでした!
準備が終わった人はASPの無料登録も済ませて、どんな案件があるのかさっそくチェックしてみましょう!